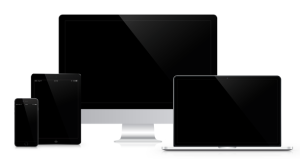How to Connect Your Laptop to a TV
You can easily and conveniently connect your laptop to your TV if you need a larger screen, are giving a presentation, or are searching for an easier method to share photographs and movies with friends and family members. You simply need to possess the appropriate hardware and be familiar with the locations of the various buttons on your computer.
In the following paragraphs, I will discuss a few of the possibilities available to you when it comes to connecting your laptop to your television, including both wired and wireless solutions.
Instructions for linking a laptop to a television
Make use of the HDMI port on the TV.
Televisions typically come equipped with a number of different HDMI connections, which make it easier to connect a variety of devices to them. One HDMI port, for instance, can be used to connect a sound bar, a second HDMI port can be used for a game console, and the third port can be used to connect a streaming device, such as an Apple TV or a Roku device.
However, you may also utilize that very same connection in order to connect a computer, regardless of whether it is a desktop or a laptop. However, seeing as how our attention is currently focused on portable computing devices, we will discuss the various methods in which an HDMI connector can be used to link a laptop to a television.
You do not need any specialized adapters or additional equipment if your laptop already has an HDMI connection built in. Simply insert any regular HDMI cable into the corresponding HDMI ports on your laptop and television, and the display from your laptop will then appear on your television a few seconds later.
If your laptop does not come equipped with an HDMI connector, you will need to make use of either an adaptor or a hub. If you have a more current laptop that does not come equipped with an HDMI connector, you should be able to make the connection by utilizing one of the USB-C ports that are located on your laptop. You have the option of purchasing a USB-C to HDMI adapter, utilizing a USB-C hub that already has an HDMI connection, or purchasing a cable that connects HDMI to USB-C.
My experience with this USB-C to HDMI cable, which costs $18, has been positive, and I like using it rather than a hub because it eliminates the need to worry about a second device. Regarding a USB-C adapter or hub, Anker’s 7-in-1 hub costs $33 and is a fantastic value that accomplishes the desired result.
If, after using an HDMI cable to connect your laptop to your TV, you are still unable to see anything on the screen, check to make sure that your TV is set to the correct input. If you are still unable to see anything on your television, you should check the display settings on your laptop.
This may be accomplished on Windows by opening the Settings app and navigating to the Displays menu item. Additionally, if you have a Mac, you can access the Displays menu under System Preferences. You can also choose to have your display extended, which will treat your TV as a second monitor, or mirrored, which will show the same thing on both your laptop’s screen and your TV. Both of these options are accessible through the same settings menu.
Mirror or cast the display of your laptop onto your television.
There are a few different ways that your laptop can be wirelessly connected to a television in the event that it is impractical or impossible for you to use a wired connection to transfer media from your laptop to the television. However, the manner in which you can do this is heavily dependent on the type of television or streaming device you own, as well as the type of computer you use (Mac or PC).
Before attempting to use either of the approaches outlined below, you will need to ensure that your laptop and television are linked to the same Wi-Fi network. Additionally, it is recommended that you turn on Bluetooth on both of your electronic devices.
On PCs
Using a personal computer (PC) can cause the procedure to become more difficult than it needs to be, so I’ll attempt to simplify it by recommending what is arguably the easiest approach, which is to use a Chromecast device or a TV that is enabled for Chromecast along with Google’s Chrome browser.
Launch Chrome on your computer, then click on the menu icon that looks like three dots, followed by the word “Cast,” to cast your complete desktop on your television. After selecting Cast desktop from the drop-down menu under Sources, choose your television from the list of accessible devices. If you wish to cast simply a particular Chrome tab or video, you can do so by clicking the Cast icon that displays either on the tab itself or in the interface of the video.
After you have finished casting, click on the blue “Cast” button that is located near the address bar. After that, click on the name of the device to which you are currently connected.
On Mac computers
If you have a Mac, your best bet is to make use of Apple’s AirPlay technology so that you can extend or mirror the display on your Mac. You are able to do this task by utilizing either an Apple TV that is linked to your television or a smart TV that is equipped with both Apple AirPlay and HomeKit.
To access the Control Center on your Mac, click the icon located in the menu bar. It ought to be located somewhere in the upper right-hand corner of the screen. Locate the Screen Mirroring option, click on it, and then select the Apple TV or AirPlay device that you want to use as the target for the screen mirroring from your laptop.
When you are through using the television as a destination for the screen displayed on your Mac, simply repeat the steps that you took to initiate the AirPlay procedure, and your computer will disconnect from your television set.